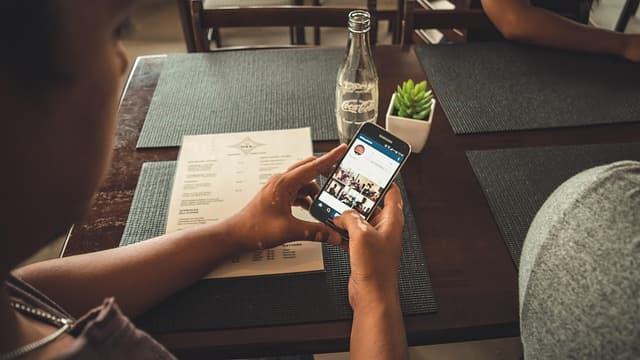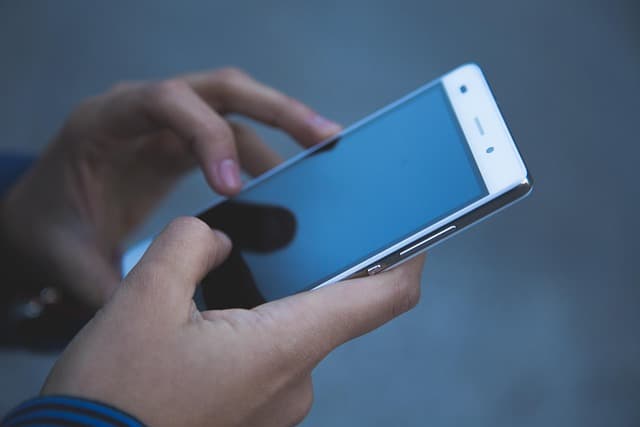CX File Explorer is a popular file manager for Android that provides convenient access to files on your device, cloud storage, and local networks. However, sometimes users encounter problems when downloading or installing this application. In this article, we’ll look at the possible causes of these problems and provide recommendations on how to solve them.
Possible causes of CX File Explorer download errors:
- Unstable Internet connection: A slow or intermittent internet connection may cause errors when downloading the app from Google Play.
- Insufficient space on your device: If your device does not have enough free space, you may not be able to download and install new apps.
- Google Play cache and data issues: Corrupted or outdated data in the Google Play cache may cause errors when downloading apps.
- Device incompatibility: Some older or non-standard devices may not support the installation of certain apps.
Troubleshooting suggestions:
Check your internet connection:
- Make sure your internet connection is stable and has sufficient speed to download apps.
- Try switching between Wi-Fi and mobile internet to determine if the problem is related to a specific type of connection.
Free up space on your device:
- Check the amount of free memory on your device.
- Delete unnecessary files, apps, or media files to free up enough space to install the new app.
Clear Google Play cache and data:
- Go to Settings > Apps > Google Play Store.
- Tap Storage and select Clear cache and Clear data.
- Repeat these steps for Google Play Services.
- After that, try downloading CX File Explorer again.
Check your device compatibility:
- Make sure your device meets the minimum requirements to install CX File Explorer.
- If your device is outdated, you may want to consider updating the software or using an alternative file manager.
Use alternative download sources:
- If the problem with Google Play persists, you can download the CX File Explorer APK file from the official website or reliable sources.
- Before installing the APK file, make sure that your security settings allow the installation of apps from unknown sources.
Update your device software:
- Check for updates for your operating system and install them.
- Updates can fix bugs and improve app compatibility.
Contact support:
- If none of the above methods help, contact CX File Explorer support or the user community for more help.
- By following these recommendations, you should be able to resolve the issues with downloading and installing CX File Explorer on your device.
- Remember that keeping the software up to date and maintaining sufficient free memory will help ensure that the application runs smoothly.