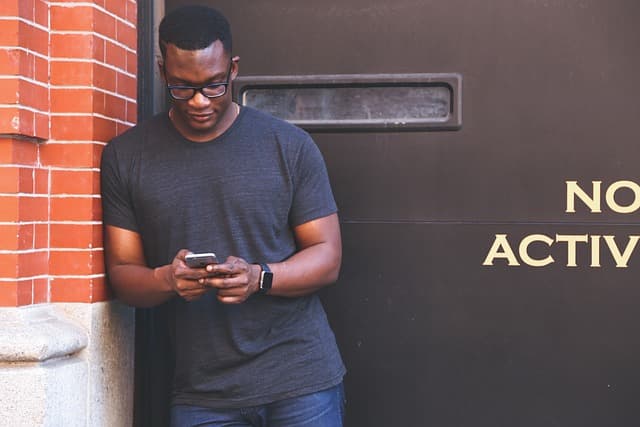CX File Explorer is a powerful file manager for Android that allows users to conveniently manage files on their devices. Installing this application on your Oculus Quest or Quest 2 headset can make it much easier to access and organize files directly from the device. In this article, we’ll show you how to install and use CX File Explorer on your Oculus headset.
How to install CX File Explorer on Oculus Quest/Quest 2
Installing with SideQuest:
SideQuest is a third-party platform that allows you to easily install applications on your Oculus Quest.
Step 1: Install SideQuest on your computer.
sidequestvr.com
Step 2: Connect your Oculus Quest headset to your computer using the USB cable and allow USB debugging on the headset.
Step 3: In the SideQuest app, search for CX File Explorer and click “Install” to have the app installed on your headset.
Installing directly through the headset’s browser:
This method allows you to download and install CX File Explorer without using a computer.
Step 1: Open the browser on your Oculus Quest headset.
Step 2: Go to a trusted website where you can download the CX File Explorer APK file.
Step 3: Download the APK file and open it to install.
Step 4: Once installed, you should be able to find CX File Explorer in the “Unknown Sources” section of the app menu.
Using CX File Explorer on Oculus Quest:
Once CX File Explorer is installed, you can use it to view, copy, move, and delete files on your headset. This is especially useful for managing media files, mods, and other data directly from your device.