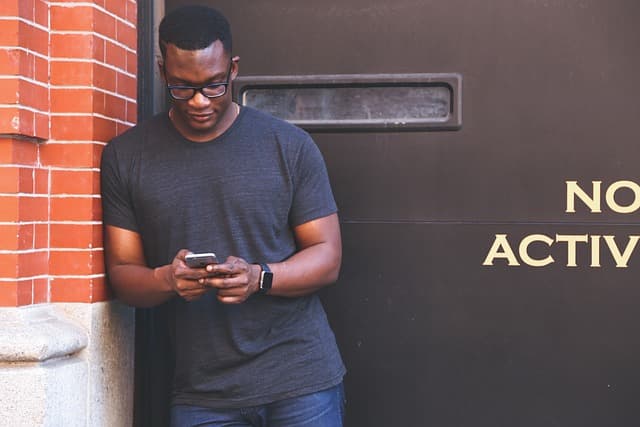CX File Explorer is one of the most popular file managers for Android, allowing you to conveniently manage files, work with cloud storage, and access internal memory and external memory cards. However, sometimes users encounter the “Access Denied” error, which can prevent them from using the app properly. This problem can occur for several reasons, and in this article, we will look at possible solutions.
Causes of the “Access denied” error
- No access rights to the system root (root);
- If your Android device has root privileges but the app does not have root access, this can cause an error. In such cases, the user cannot perform operations on system files, which leads to this error.
Restricting memory access due to Android settings
In some versions of Android, the system restricts access to certain folders or memory partitions. This can happen after an OS update or changes to security settings.
Problems with access rights in the program settings
CX File Explorer may have settings that block access to certain directories. If the user accidentally blocks access to an important folder, this can cause an error.
How to fix the error
- Grant access to the files;
- Check if CX File Explorer has all the necessary permissions. To do this, open your phone’s settings, go to the Applications section, and find CX File Explorer. In the permissions menu, make sure that all important permissions, including memory and file system access, are enabled.
Check root access
- If you are using root privileges, make sure that CX File Explorer has root access. To do this, go to the program settings and enable the root access feature. If the problem persists, check if the root rights are properly configured on your device.
Check Android security settings
- In newer versions of Android, including Android 10 and later, the system may restrict access to certain directories. Make sure your phone’s security settings allow access to external storage and other important folders. You may need to set CX File Explorer as a trusted app in the settings.
Update the app
- If the problem occurs after an Android update, you should check if there is a new version of CX File Explorer. Often developers release updates to resolve such issues. Go to Google Play and check for new versions of the app.
Use alternative programs
- If none of the above methods helped and the error continues to occur, try using another file manager. There are many alternatives to CX File Explorer, such as Solid Explorer or MiXplorer, that may work better with your device.
Conclusion
The “Access denied” error in CX File Explorer can be caused by a variety of factors, from Android security settings to access rights issues. However, by applying the methods described above, you should be able to resolve this issue and be able to fully use the file manager to organize and manage files on your Android device again.