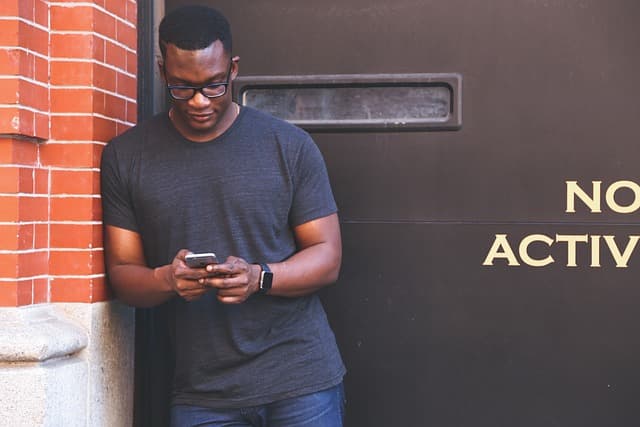CX File Explorer is a popular file manager for Android that provides convenient management of files and folders on your device. However, just like any other application, it can encounter certain problems during use. In this article, we’ll take a look at common issues that CX File Explorer users may encounter and provide recommendations on how to resolve them.
CX File Explorer does not display files or folders
Possible causes:
- Lack of necessary permissions to access files.
- Problems with the application cache.
Solution:
Check the permissions of the application:
- Go to Settings > Applications > CX File Explorer > Permissions.
- Make sure the app is allowed to access the device’s memory.
Clear the app’s cache and data:
- In the CX File Explorer section, click Storage.
- Select Clear cache and Clear data.
Reinstall the app:
- Uninstall CX File Explorer from your device.
- Download and install the latest version from the Google Play Store.
Error connecting to network resources or cloud storage
Possible causes:
- Incorrect network connection settings.
- Problems with cloud service accounts.
Solution:
Check your network settings:
- Make sure your device is connected to the Internet.
- Check that the data you entered for FTP, SMB, or other network connections is correct.
Update your cloud service credentials:
- Make sure that your username and password for cloud services (e.g., Google Drive, Dropbox) are correct.
- Try disconnecting and reconnecting your account in CX File Explorer.
The application does not open or crashes
Possible causes:
- Conflict with other applications or system updates.
- Application files are corrupted.
Solution:
Update the application:
- Check the Google Play Store for updates for CX File Explorer and install them.
Check compatibility:
- Make sure your device is running a supported version of Android.
Clear the app cache and data:
- As mentioned earlier, this may resolve the crashing issues.
Problems displaying content on Oculus Quest.
Possible causes:
- Incorrect connection or settings.
- Problems accessing files on the device.
Solution:
Check your connection:
- Make sure your Oculus Quest headset is properly connected to your computer or network.
Use alternative methods:
- If CX File Explorer does not display files, try using your computer to transfer files to your device.
Cannot delete or move files
Possible causes:
- Lack of access rights or system restrictions.
Solution:
Check your access rights:
- Make sure you have the necessary permissions to perform these actions.
Use a different file manager: - If the problem persists, try a different file manager to perform the required operations.
Conclusion
CX File Explorer is a powerful tool for managing files on Android devices. However, just like any application, it may encounter certain issues. If you follow the above recommendations, you will be able to solve most of the common problems and ensure stable operation of the application.