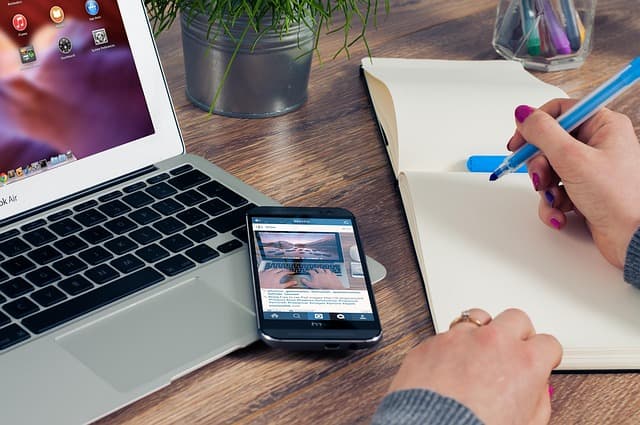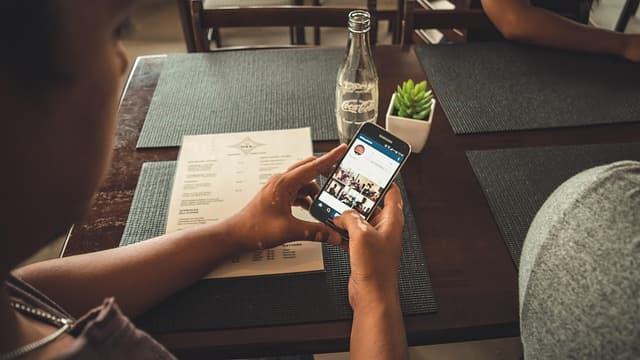CX File Explorer is a powerful file manager for Android that provides convenient and efficient file management on your device. In this guide, we will take a detailed look at the process of setting up and using the main features of CX File Explorer.
Installing CX File Explorer
Download from the Google Play Store:
- Open the Google Play Store on your device.
- In the search bar, enter “CX File Explorer” and click “Search”.
- Select the CX File Explorer app from the CX File Explorer developer and click Install.
Main features and settings
User interface:
- After launching the application, you will see the main screen with the “Local”, “Libraries” and “Network” sections.
- The Local section displays all the files and folders on your device.
- The Libraries section groups files into categories: images, audio, video, documents, and more.
- In the Network section, you can configure access to network resources and cloud storage.
Manage files and folders:
- To perform actions on a file or folder (copy, move, rename, delete), tap and hold the selected item, and an action menu appears.
- To create a new folder, click the plus sign (+) in the lower right corner and select New Folder.
Connect to cloud storage:
- Go to the Network section and click Add Location.
- Select the desired cloud storage (e.g., Google Drive, Dropbox) and enter your login information.
- After successful connection, you can manage files in the cloud storage directly through CX File Explorer.
Work with network resources:
- In the Network section, you can connect to FTP servers, network attached storage (NAS), and other devices on your local network.
- To add a network share, click Add Location and select the appropriate connection type.
Storage analysis:
- CX File Explorer provides a visual analysis of your device’s storage usage.
- Go to the Storage Analysis section to see which files are taking up the most space and optimize your memory usage.
Application settings:
- To access the settings, click on the three dots icon in the upper right corner and select Settings.
- Here you can change the theme, set up the display of hidden files, set security options, and more.
Conclusion
CX File Explorer is an all-in-one tool for efficient file management on Android devices. Thanks to its intuitive interface and a wide range of functions, this file manager will become an indispensable assistant in everyday use.