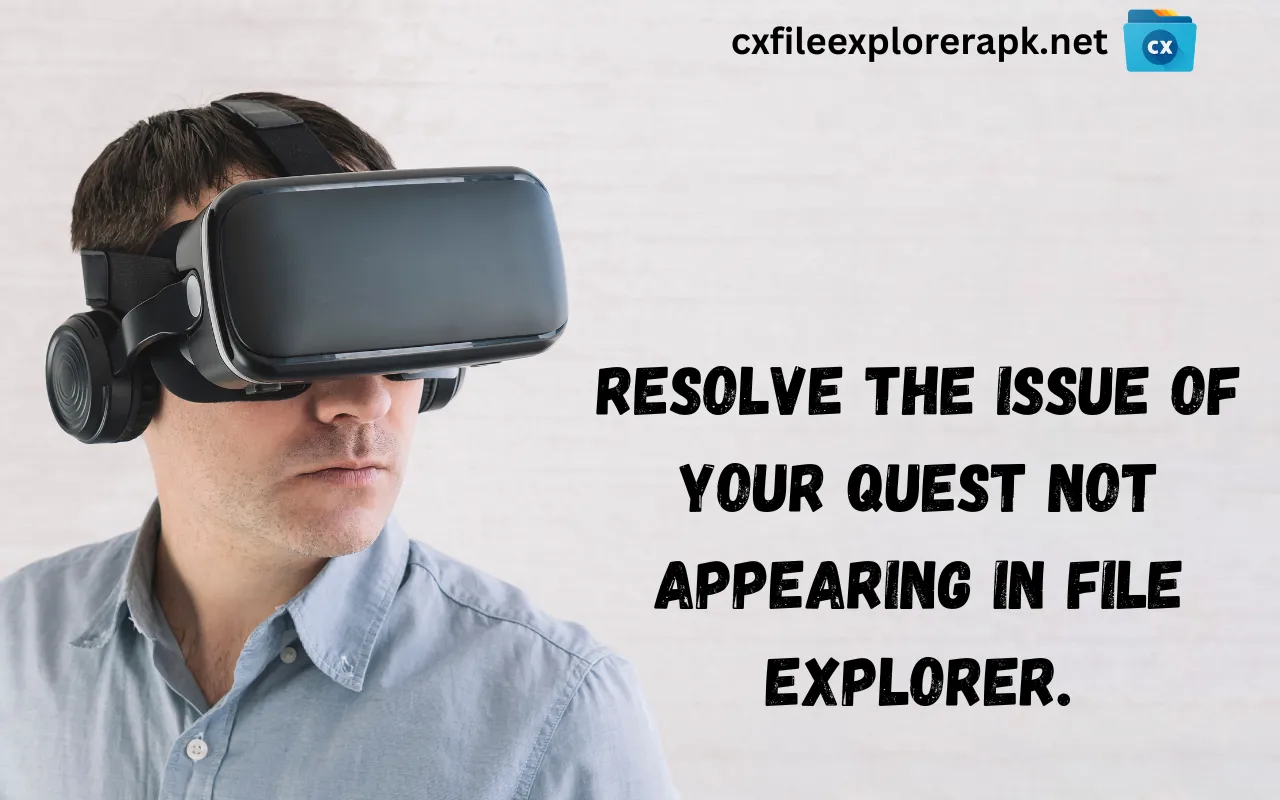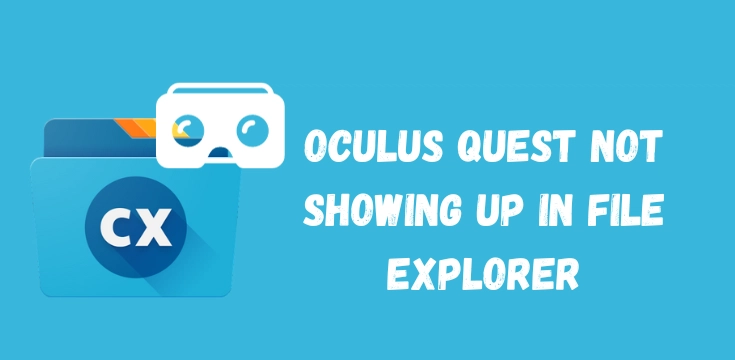
Oculus Quest Not Showing Up in File Explorer | Step by Step Guide
Connecting your Oculus Quest to a PC should be a straightforward process, but sometimes the device may not show up in the CX file explorer. This can be due to various reasons ranging from cable issues to software settings. In this guide, we’ll explore some common troubleshooting steps to help you resolve the issue of your Quest not appearing in Cx file explorer.
Start by checking the USB cable you’re using to connect your Oculus Quest to the PC. Ensure that the cable is not only capable of charging but also supports data transfer. Try using a different cable to rule out any issues with the cable itself. Additionally, check different USB ports on your computer – sometimes the issue can be with the port and not the cable.
When you connect your Oculus Quest to the PC, look for any notifications on the Quest that might require your action. Sometimes, you need to confirm the connection on the headset for it to appear in the file explorer. Ensure that your Quest is powered on and not in sleep mode when connecting.
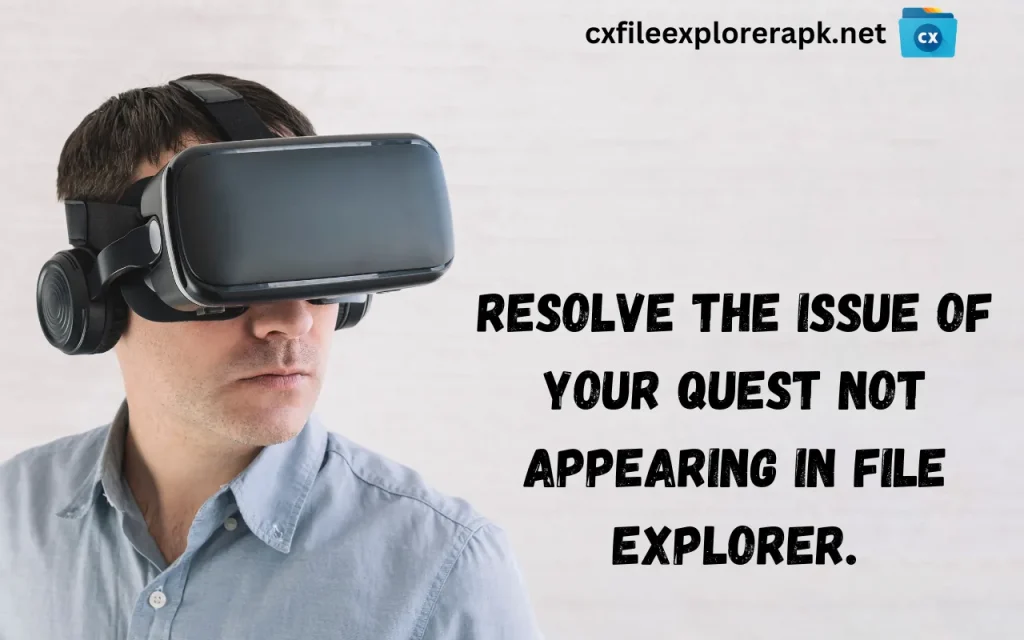
Updating Software and Drivers
Updating Oculus Software
Ensure that your Oculus software on the PC is up to date. Outdated software can lead to connectivity issues. Check the Oculus app for any available updates and install them. Similarly, ensure that your Oculus Quest firmware is updated to the latest version.
If you don’t have a File Manager on your Oculus then read our blog on How to Install CX File Explorer on Oculus Quest 2.
Updating PC Drivers
Outdated or corrupted drivers on your PC can also cause recognition issues. Make sure that your USB and motherboard drivers are up to date. You can usually find driver updates on your PC manufacturer’s website or through the Windows Update feature.
Adjusting PC Settings
Open the Device Manager on your PC and look under USB devices or Portable Devices to see if your Oculus Quest is listed. If it’s listed but has a yellow exclamation mark, there might be a driver or resource conflict. Right-click on the device and select “Update driver” or “Uninstall device.” If you choose to uninstall, disconnect your Quest, reboot your PC, and then reconnect the Quest.
For some users, changing the privacy settings for camera access on their PC has resolved the issue. Navigate to your PC’s privacy settings and ensure that access to the camera is enabled. This can sometimes affect how the PC recognises the Oculus Quest.
Trying Alternative Methods
Using ADB Commands
For advanced users, using Android Debug Bridge (ADB) commands can be a solution. This requires enabling Developer Mode on your Oculus Quest and using command-line instructions to facilitate the connection.
Using Third-Party Software
There are third-party applications available that can assist in connecting your Oculus Quest to your PC. These applications often have their own set of instructions and can bypass some of the standard connectivity issues.
Conclusion
If your Oculus Quest is not showing up in file manager, these troubleshooting steps can often resolve the issue. From checking physical connections to adjusting software settings, these solutions cater to the most common causes of connectivity problems.
Resolved the issue with your Oculus Quest? Or have other tips that worked for you?