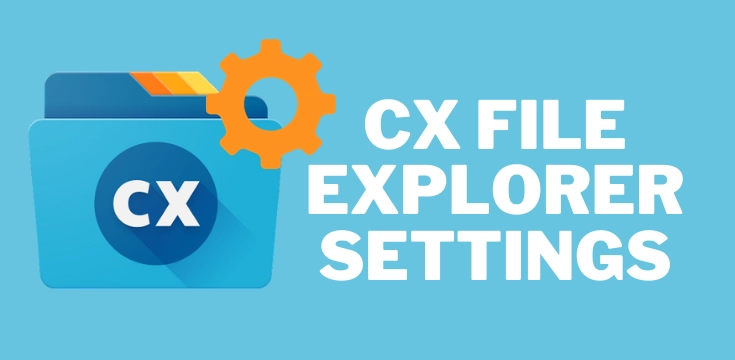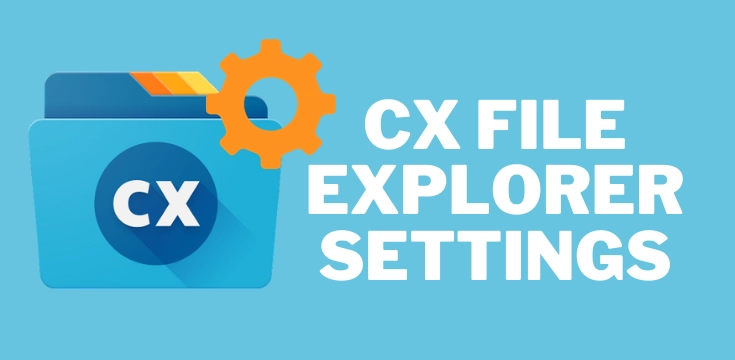
Cx File Explorer Settings | Basic to Advanced Settings
CX File Explorer is a versatile file management tool for Android, offering a wide array of customisable settings to enhance your user experience. Whether you’re a casual user or a power user, understanding these settings can significantly improve how you interact with your files. This guide will provide an in-depth look at the various settings in CX File Explorer and how to optimise them for your needs.
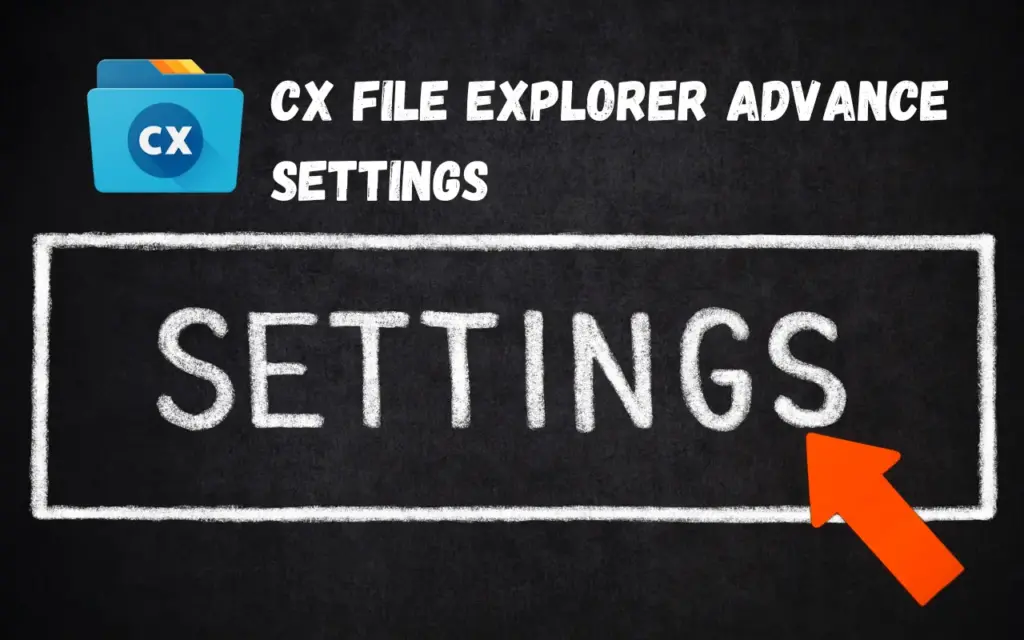
Accessing and Understanding CX File Explorer Settings
Navigating to Settings
Accessing the settings in CX File Explorer is straightforward. From the main app window, tap on the small gear icon located at the top right corner. This action opens up a world of customization options that can transform how you manage files on your device.
Overview of Settings Panel
The settings panel in CX File Explorer is divided into several sections, each catering to different aspects of file management. From setting default apps for different file types to customizing notifications and managing advanced features, the settings panel is your control center for tailoring the app to your preferences.

Setting Default Apps and Compatibility Mode
Choosing Default Apps
In the ‘Default apps’ section, you have the flexibility to choose which apps should open specific file types. This feature is particularly useful if you prefer using specialized apps for photos, music, videos, or documents. Setting default apps ensures a seamless and efficient workflow when opening various file formats.
Enabling Compatibility Mode
Compatibility mode is an essential feature for users who encounter compatibility issues with certain files. By turning on this mode and installing the File URI Plugin, CX File Explorer can better handle various file types, enhancing the app’s versatility. This setting is particularly useful when dealing with less common or proprietary file formats.
Customizing Built-in Apps and Notification Settings
Managing Built-in App Preferences
The ‘Built-in apps’ section allows you to deselect default apps provided by CX File Explorer for handling different files. If you find that the app’s native file handling doesn’t meet your needs, this setting lets you choose alternative applications, giving you control over how you interact with your files.
Configuring Storage Notifications
Notification settings in CX File Explorer are designed to keep you informed about your device’s storage status. You can choose to receive notifications when your storage space reaches a certain threshold, such as 85% usage. This feature is invaluable for maintaining optimal storage levels and avoiding unexpected storage shortages.
Utilizing Recycle Bin and Advanced Settings
Implementing Recycle Bin Settings
The Recycle Bin feature in CX File Explorer adds a safety net to file deletion. By enabling Recycle Bin settings, deleted files are first moved to the Recycle Bin, allowing you to recover them if needed before they are permanently erased. This setting is crucial for preventing accidental loss of important files.
Exploring Advanced Settings
Advanced settings in CX File Explorer offer additional control
- Detect USB Connection: This option allows the app to automatically detect and manage files when a USB device is connected.
- Show System Storage: Enabling this reveals a folder in the Local tab, displaying files used by the Android system. It’s a valuable feature for users who need to access or manage system files.
Enhancing Experience with Advanced Menu Options
Adding Shortcuts and Managing Files
The ‘Show advanced menus’ option unlocks functionalities like adding shortcuts to the home screen, hiding/unhiding files, and using the ‘Open As’ feature to open files with different applications. These advanced options provide a higher level of customization and flexibility in file management.
About Section and Debug Mode
In the ‘About’ section, you can view the current version of CX File Explorer and access the Debug Mode. Debug Mode is useful for troubleshooting issues within the app, offering tools and information to diagnose and resolve problems.
Quick Access Tips
For faster access to Recycle Bin settings and advanced menu options, tap ‘More’ and then the three dots after selecting any file or folder. This shortcut streamlines the process of adjusting settings on the fly.
Conclusion
CX File Explorer’s settings offer a comprehensive range of options to customize your file management experience on Android. By exploring and adjusting these settings, you can tailor the app to fit your specific needs, making file management more efficient and enjoyable.